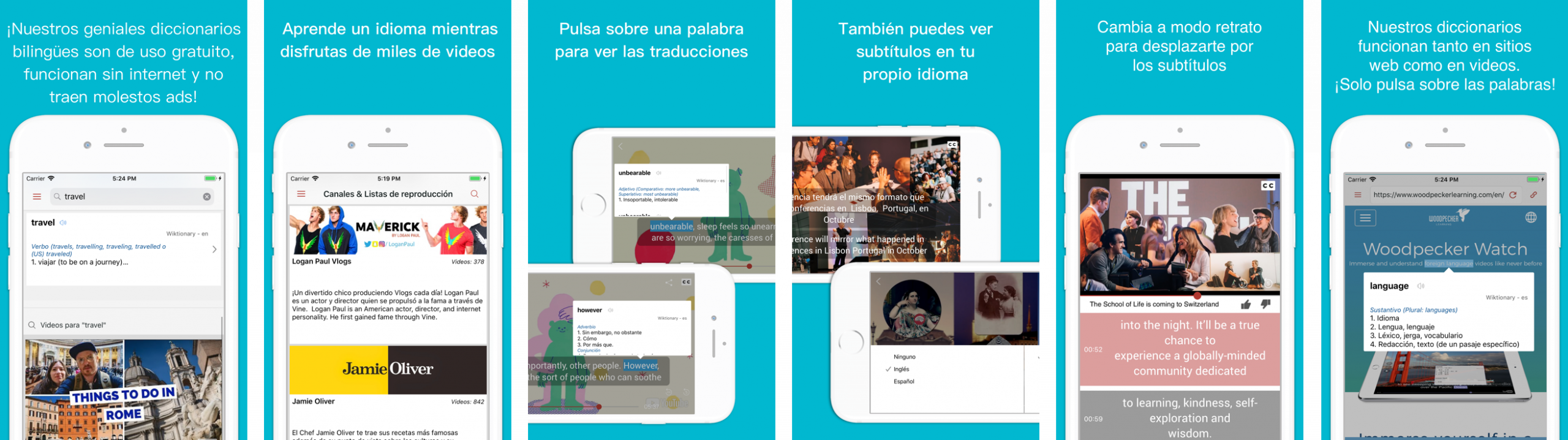El propósito de Woodpecker es el de sumergir a los estudiantes de idiomas en el contenido creado para hablantes nativos, al permitirles ver inmediatamente las definiciones de palabras extranjeras en su propio idioma
Fuentes:
¿Cómo obtengo las traducciones?
¿De dónde provienen las traducciones?
¿De dónde provienen los subtítulos?
¿Qué tipos de contenidos están disponibles?
Disfrutando del contenido:
¿Cómo utilizo el reproductor de video?
¿Cuál es la manera más eficaz para mejorar mis habilidades en un idioma extranjero utilizando Woodpecker?
¿Cómo busco canales o videos?
¿Cómo comparto canales y videos?
¿Cómo utilizo el explorador web?
Sitios de noticias gratuitos para los estudiantes de inglés
Sitios de noticias gratuitos para los estudiantes de chino mandarín
Permite a nuestro explorador web ayudarte
Administrando tus configuraciones:
¿Qué configuraciones de idioma están disponibles?
¿Cómo descargo los diccionarios y administro el almacenamiento de mi dispositivo?
¿Cómo administro mi cuenta y qué información personal guarda la empresa?
¿Qué compras dentro de la app están disponibles?
¿Cómo exporto mi historial de palabras y las utilizo para crear tarjetas didácticas?
¿Cómo utilizo la app para crear un plan de estudio?
¿Cómo puedo contactarles?
Fuentes:
¿Cómo obtengo las traducciones?

Escribe una palabra en la barra de búsqueda de la página del diccionario, para obtener definiciones y videos relacionados a esta. Pulsa sobre un panel en la misma página para ver más información del diccionario. Pulsa sobre el nombre del diccionario, para dirigirte al sitio web de donde provino la información proporcionada.
Pulsar sobre las palabras de los subtítulos de un video o de un sitio web, ocasionará que una ventana desplegable aparezca con las definiciones de la palabra o frase en tu propio idioma.
 Si te desplazas hacia abajo dentro de la ventana desplegable, encontrarás definiciones adicionales de las palabras además de oraciones que sirven como ejemplos de contexto.
Si te desplazas hacia abajo dentro de la ventana desplegable, encontrarás definiciones adicionales de las palabras además de oraciones que sirven como ejemplos de contexto.
Pulsa sobre el ícono ”sonido” para escuchar la pronunciación de las palabras.
¿De dónde provienen las traducciones?
Hemos creado diccionarios bilingües utilizando material de proyectos de colaboración abierta. Estos incluyen material de Wiktionary y de CC-CEDICT. Cuando pulsas sobre una palabra, la ventana emergente que aparecerá incluirá traducciones de diversos diccionarios.

Aparecerán traducciones principales de las palabras que pulsaste, frases que contienen esa palabra y la palabra raíz (si la palabra que has pulsado deriva de otra). Bajo cada definición aparecerá la pronunciación y su significado. Si pulsas sobre la pronunciación, se te redirigirá a la fuente de la cual esta provino, donde usualmente tendrás la opción de escuchar el audio para la misma. Al lado de cada palabra aparecerá el nombre del diccionario de origen. Si pulsas sobre este nombre, se te redirigirá a la página de esa palabra en su respectivo diccionario. Allí podrás ver más información sobre ese vocablo que, por motivos de espacio, no hemos incluido en la ventana emergente.
Recuerda que los proyectos de colaboración abierta se basan en las habilidades lingüísticas y computacionales de una gran variedad de personas. Creemos que los recursos que logran crear son asombrosos, pero no cada definición es completamente acertada. Además, el tipo de formato a veces nos imposibilita incluir todas las definiciones disponibles en nuestros diccionarios. Si no estás seguro sobre qué tan acertada es cierta definición, pulsa sobre el vínculo para verla dentro del diccionario de donde provino. Si aún consideras que está incorrecta, podrías contribuir a mejorar el diccionario. Como empresa no hacemos cambios a las definiciones dentro de nuestros diccionarios y tratamos de reflejar toda la información acertada que estos comparten.
¿De dónde provienen los subtítulos?
Los subtítulos son añadidos por los creadores del video. Algunos de ellos pedirán ayuda a colaboradores para incluirlos en diversos idiomas. Cuando los subtítulos están disponibles en chino mandarín tradicional, pero no en el simplificado, entonces proveemos los subtítulos también en el segundo formato. Aparte de esa excepción, la empresa no provee ninguno de los subtítulos disponibles en los distintos idiomas. Cuando los creadores de los subtítulos les incorporan directamente al video, nuestro software no podrá acceder a estos. Nuestro sistema solo utiliza los subtítulos en formato SRT provistos por YouTube.
¿Qué tipos de contenido están disponibles?
Tenemos canales y videos de YouTube, nuestros propios blogs y contenidos de nuestras asociaciones con entidades educativas. Para los estudiantes de inglés, el menú de la izquierda muestra cuatro íconos referentes al contenido en video:
- Pantalla principal – videos añadidos recientemente a YouTube de los canales que seguimos.
- Canales & Listas de reproducción – Canales de YouTube con una cantidad razonable de videos subtitulados, además de listas de reproducción que hemos compilado referentes a ciertos temas.
- Canales de Maestros – Muchos maestros tienen canales en YouTube con material subtitulado. Hemos añadido todos los que hemos encontrado en esta categoría.
- Música – Vevo añade videos musicales subtitulados a YouTube.
Si ves un canal de YouTube que cuente con subtítulos en formato SRT, en el idioma original del video y que no esté en nuestra app, entonces por favor envíanos un email con la información para que podamos agregar el canal. Por lo general, un video aparecerá en Woodpecker alrededor de dos días después de que sus subtítulos hayan sido agregados a YouTube. Ten en cuenta que no utilizamos subtítulos autogenerados ya que estos pueden ser bastante desacertados en ocasiones.
Bajo los videos, en el menú de la izquierda, hay enlaces a nuestros blogs y a los sitios web de nuestras asociaciones con entidades educativas. Estos socios son maestros, escuelas y compañías cuyos enlaces te redirigen a sus sitios web, y, dentro de estos, los marcadores son enlaces a sitios web que nuestros socios recomiendan para los estudiantes.
 Disfrutando del contenido:
Disfrutando del contenido:
¿Cómo utilizo el reproductor de video?
Al sostener el dispositivo verticalmente, el video está ubicado en la parte superior de la pantalla y dependiendo del tamaño de este, tres o cuatro sets de subtítulos aparecerán bajo el mismo. Si pulsas una palabra en los subtítulos, entonces la ventana emergente aparecerá en la parte inferior de la pantalla. Puedes ir hacia arriba y abajo dentro de los subtítulos mientras el video se reproduce. Pulsa sobre el botón blanco y rosado para traer los subtítulos al punto en el que el video se encuentra. Utiliza la barra de tiempo y los botones de ‘retroceder una oración’ y ‘retroceder 5 segundos’ para explorar el video. A su vez, una pulsación larga en los subtítulos traerá el video a ese punto. Pulsa en el botón CC, en la parte superior derecha, para desplegar las opciones de idiomas.
Si rotas tu dispositivo, el video cambia a modo paisaje y solamente el subtítulo perteneciente al tiempo que transcurre en el video aparecerá. Sin embargo, también tienes la opción de mostrar los subtítulos en otro idioma. Pulsa en el botón CC para escoger entre ninguno, uno, o hasta dos sets de subtítulos en los idiomas disponibles.
¿Cuál es la manera más eficaz para mejorar mis habilidades en un idioma extranjero utilizando Woodpecker?
Esta entrada en el blog te muestra las características principales de la app y cómo usarlas. Tenemos un blog para cada idioma que proveemos y una versión de esta entrada en cada uno de ellos.

Para acortar la historia un poco, te sugerimos que encuentres el contenido que más te interese y te concentres en familiarizarte con una fuente entretenida del idioma que estás estudiando. Los subtítulos y las definiciones en tu idioma son de ayuda para entender el diálogo. Te aconsejamos que disfrutes del material que te interese y lo vuelvas a ver un día después para evaluar si tus habilidades auditivas y tu vocabulario han mejorado. También puedes practicar tus habilidades de micro-escucha. Este proceso involucra volver a escuchar una oración tantas veces como sea necesario para entender totalmente el significado de la misma. Un estudiante de idiomas que no pueda distinguir entre las palabras de una oración, interpretará las frases como un continuo ininteligible. Un estudiante podría reconocer todo el vocabulario de una oración y cómo cada palabra se pronuncia por separado, pero no ser capaz de distinguir su sonido cuando estas están dentro de una frase. Woodpecker está diseñada para ayudar a los estudiantes de idiomas con este problema en particular. Si no estás seguro del significado de una oración o de cómo esta debe ser pronunciada, ¡entonces pulsa para descubrir! El botón de ‘retroceder una oración’ y el de ‘retroceder cinco segundos’ pueden ayudarte a repetir el contenido con facilidad. A la misma vez, puedes pulsar sobre cualquier marca de tiempo para ir a ese punto del video. Al pulsar sobre la marca de tiempo repetidamente, podrás reproducir ese subtítulo cuantas veces quieras. Cuanto más practiques, más rápido desarrollarás tu comprensión auditiva. Este desarrollo consecuentemente impactará tus habilidades conversacionales.
 ¿Cómo busco canales o videos?
¿Cómo busco canales o videos?
Tenemos más de 400 canales para los estudiantes de inglés. Cada uno de estos está clasificado de acuerdo a una categoría, y a veces, hasta por subcategoría. Si vas a la sección de ‘Canales & Listas de reproducción’ o a la de ‘Canales de Maestros’ y pulsas en búsqueda, entonces podrás escoger entre los íconos de categoría y subcategoría para ver una lista de canales que se adapten a tus preferencias. Adicionalmente, puedes copiar el ID de un video de YouTube y pegarlo en la barra de búsqueda. Ese video aparecerá para que puedas reproducirlo sin importar si estaba en uno de los canales que te mostramos o no.
Dentro de la barra de búsqueda para un canal en específico, puedes escoger entre clasificar los videos por 1) los que tienen subtítulos en el lenguaje que estás aprendiendo y el lenguaje que ya dominas 2) la fecha en que los videos fueron subidos, 3) el conteo de visitas del video en YouTube y, 4) la duración del video.
¿Cómo comparto canales y videos?
Puedes crear un enlace a un canal o video y enviarlo a tus amigos por una aplicación o email. Arriba de cada canal y video, verás el ícono de compartir. Pulsa sobre este ícono para poder escoger el método que desear utilizar para difundir. Al final de cada enlace para un video, aparecerá un número: este representa la cantidad de segundos que han transcurrido desde el inicio del video. Los enlaces a los videos están automáticamente diseñados para comenzar en el tiempo transcurrido donde decidiste crear el mismo.
¿Cómo utilizo el explorador web?
La ventana emergente funciona con páginas web, justo como lo hace con los subtítulos en los videos. Desde el menú de la izquierda, pulsa sobre el enlace de alguno de nuestros blogs o sobre el del sitio web de nuestros socios educativos. Ya dentro del sitio web, pulsa sobre una palabra o frase y esta aparecerá definida en el idioma que elegiste. También hay una barra de marcadores con otros sitios web en los cuales podrás utilizar nuestros diccionarios. Si se te fue dado un código de contenido por parte de uno de nuestros socios educativos, entonces la barra de marcadores podría incluir una gran variedad de sitios web, así como un folder con documentos de Google Drive. Allí podrás acceder a lecciones y material adicional.
El uso gratuito de esta función esta limitado a nuestro sitio web y sus blogs, los cinco sitios de noticias en inglés y tres en chino mandarín descritos abajo, y aquellos a los que puedas acceder a través de un código de contenido. Si deseas utilizar nuestra función del diccionario en el resto del internet, necesitaras comprar esta función en la sección complementos dentro de nuestra app.
 Nuestro explorador web tiene ocho controles
Nuestro explorador web tiene ocho controles
1. El botón de Enlace en la parte superior derecha: si pulsas sobre este botón los enlaces dejarán de funcionar. Esta función es útil cuando quieres investigar sobre una palabra dentro de un enlace, pero no quieres que el enlace te redirija a otro sitio web. En su lugar, permanecerás en la misma página y la ventana desplegable del diccionario funcionará normalmente.
2. El botón Recargar en la barra URL: Pulsar sobre este botón recargará la página web.
3. El botón del Menú Principal en la parte superior izquierda: Pulsar sobre este botón te mostrará el menú principal de Woodpecker.
4. Las flechas en la parte inferior izquierda: Estas flechas te desplazarán adelante y atrás navegando por las páginas que hayas visitado previamente en el explorador.
5. El botón de Añadir Marcadores: Pulsar sobre este botón agregará la página en la que estés a tus marcadores personales
6. El botón Marcadores: Pulsar sobre este botón revelará tu lista de marcadores personales, así como una lista de sitios web donde nuestros diccionarios están habilitados. Pulsa sobre un marcador para dirigirte a ese sitio web.
7. El botón de Navegar entre Pestañas: Pulsar sobre este botón te mostrará todas las páginas que tengas abiertas y a la vez te permitirá abrir otra pestaña.
Puedes eliminar las páginas de los socios de contenido en el menú principal, al pulsar sobre su ícono y desplazarlo a la izquierda. El News Reader esta predeterminado como un socio de contenido. Si decides eliminarlo, pero te gustaría agregarlo nuevamente, ve a Configuración e ingresa el siguiente código de contenido: rL001z
Sitios web para los estudiantes de inglés
Contamos con cinco sitios de noticias para los estudiantes de inglés – en los párrafos siguientes puedes ver sus descripciones proporcionadas por Wikipedia.
NPR (National Public Radio) es una organización mediática sin fines de lucro proveniente de los Estados Unidos. La organización recibe fondos públicos y privados. El sitio sirve como base para más de 900 estaciones de radio públicas de los Estados Unidos. Puedes encontrarla en www.npr.org
![]() BBC News es una division de la British Broadcasting Corporation que cuenta con mas de 2000 periodistas. La BBC es una corporación semi-autónoma autorizada por la Corona Inglesa, por lo cual opera independientemente del gobierno. Su sitio web es www.bbc.com.
BBC News es una division de la British Broadcasting Corporation que cuenta con mas de 2000 periodistas. La BBC es una corporación semi-autónoma autorizada por la Corona Inglesa, por lo cual opera independientemente del gobierno. Su sitio web es www.bbc.com.
 La Canadian Broadcasting Corporation, con la marca CBC/Radio-Canadá, es una corporación gubernamental canadiense que sirve como la cadena de radio y televisión nacional. Su sitio web es www.cbc.ca/news
La Canadian Broadcasting Corporation, con la marca CBC/Radio-Canadá, es una corporación gubernamental canadiense que sirve como la cadena de radio y televisión nacional. Su sitio web es www.cbc.ca/news
 La Australian Broadcasting Corporation es la emisora nacional de Australia, mantenida por el gobierno pero independiente de este. Su sitio web es www.abc.net.au/news/
La Australian Broadcasting Corporation es la emisora nacional de Australia, mantenida por el gobierno pero independiente de este. Su sitio web es www.abc.net.au/news/
![]() RNZ es la radio pública nacional de Nueva Zelanda. Es una organización cuyos servicios son mantenidos por el gobierno a través de la Broadcasting Commission, un ente independiente. Su sitio web es www.radionz.co.nz
RNZ es la radio pública nacional de Nueva Zelanda. Es una organización cuyos servicios son mantenidos por el gobierno a través de la Broadcasting Commission, un ente independiente. Su sitio web es www.radionz.co.nz
Sitios web para los estudiantes de chino mandarín
Contamos con tres sitios de noticias para los estudiantes de mandarín – en los párrafos siguientes puedes ver sus descripciones proporcionadas por Wikipedia
 El People’s Daily o Renmin Ribao 人民日报 es el periódico más grande de China. La organización está bajo la tutela oficial del Partido Comunista de China. Su sitio web es people.cn
El People’s Daily o Renmin Ribao 人民日报 es el periódico más grande de China. La organización está bajo la tutela oficial del Partido Comunista de China. Su sitio web es people.cn
![]() Lianhe Zaobao o 联合早报 es el periódico en mandarín más grande de Singapur. Es publicado por la Singapore Press Holdings. Su sitio web es www.zaobao.com.cg
Lianhe Zaobao o 联合早报 es el periódico en mandarín más grande de Singapur. Es publicado por la Singapore Press Holdings. Su sitio web es www.zaobao.com.cg
![]() La Central News Agency es la agencia de noticias oficial del Gobierno de la República de China en Taiwán. Su sitio web es www.cna.com.tw
La Central News Agency es la agencia de noticias oficial del Gobierno de la República de China en Taiwán. Su sitio web es www.cna.com.tw
¡Nuestro explorador web puede ayudar a tus estudiantes!
Si tienes un código de contenido, ve a Configuración e ingrésalo manualmente o a través de un código QR. Una vez que hayas ingresado el código, ve a la página inicial de nuestra app. Cuando abras el menú, un nuevo elemento estará disponible bajo la sección LEER.
Si eres un maestro, también puedes recibir tus propios códigos de contenido en donde podrás colocar tus materiales didácticos en nuestro explorador web para que tus estudiantes puedan acceder a dicho material. Tus recursos didácticos aparecerán dentro de nuestro explorador web bajo tu logo. Estos materiales podrían consistir de sitios web, Google docs, blogs o cualquier tipo de texto en formato HTML. Si deseas convertirte en uno de nuestros socios de contenido, por favor envíanos un correo a support@woodpeckerlearning.com
Administrando tus configuraciones:
¿Qué configuraciones de idioma están disponibles?
Ve a Configuración → Idiomas para cambiar el idioma que ya sabes y el idioma que estás aprendiendo. Si deseas que las configuraciones de la app estén en otro idioma, entonces debes cambiar el idioma del dispositivo. Actualmente proveemos soporte para los hablantes de mandarín, francés, alemán, portugués, japonés, ruso, español y vietnamita que están aprendiendo inglés y para los hablantes de inglés que están aprendiendo mandarín. En ‘Otras configuraciones de idiomas’ podrás escoger el sistema de pronunciación que aparece en el dispositivo. Para los estudiantes de inglés ofrecemos tres opciones: IPA (EEUU), IPA (Reino Unido) e IPA (EEUU) convertido al sistema de símbolos Kenyon y Knott. Para mandarín ofrecemos Hanyu Pinyin y Zhuyin Fuhao.

¿Cómo descargo los diccionarios y administro el almacenamiento de mi dispositivo?
Para descargar y borrar diccionarios ve a Configuración → Tienda de Diccionarios y escoge los diccionarios que deseas descargar o eliminar. Recuerda que un diccionario inglés a mandarín no es lo mismo que uno mandarín a inglés. El primero lo podrás encontrar en la sección de diccionarios en inglés y el segundo en la sección perteneciente al chino mandarín. Queremos facilitar a nuestros usuarios el poder manejar la cantidad de almacenamiento que nuestros diccionarios ocupan en sus dispositivos. Sin embargo, también queremos ofrecer muchos diccionarios bilingües, los cuales sumados, podrían requerir grandes cantidades de espacio en el dispositivo. Por lo tanto, permitimos a nuestros usuarios el descargar y borrar diccionarios individualmente cuando lo deseen. Los archivos son compresos durante el proceso de descarga para que esta requiera mucho menos transmisión de datos que el espacio que los diccionarios ocuparán en el dispositivo. También podrás borrar tu historial de videos y palabras, pero la cantidad de espacio recuperado es tan pequeña, que necesitarás historiales extremadamente largos como para que esto haga una diferencia en la cantidad de espacio disponible que obtendrías en tu dispositivo.
¿Cómo administro mi cuenta y que información personal guarda la empresa
Ve a Configuración → Configuración de la Cuenta para cambiar tu correo electrónico y contraseña. También podrás finalizar tu sesión y borrar tu cuenta. Si decides borrar tu cuenta, eliminaremos permanentemente tu nombre, edad, género y correo electrónico de nuestros registros. Si finalizas tu sesión, la app dejara de grabar tu historial de videos y palabras. Si vuelves a iniciar sesión, tu historial de videos y palabras reaparecerá (como estaba antes de que finalizaras tu sesión).

Cambiar el idioma que estás aprendiendo automáticamente cambiará los videos y blogs que aparecen en el lado izquierdo del menú. Por ejemplo, si tu configuración es la de un angloparlante estudiando mandarín, entonces el menú de la izquierda tendrá enlaces a canales y videos en mandarín y con subtitulo en ese mismo idioma. También tendrás un enlace a nuestro blog para estudiantes de mandarín. Si tus configuraciones son las de un hispanoparlante aprendiendo inglés, entonces verás enlaces a canales y videos con audio y subtítulos en inglés. También tendrás un enlace para nuestro blog de estudiantes de inglés y a nuestro blog de estudiantes de español
¿Qué compras dentro de la app están disponibles?
Por el momento contamos con dos opciones de compra dentro de la app. La primera te permite exportar tu historial de palabras y la segunda utilizar nuestros diccionarios interactivos en cualquier sitio web. Más opciones de compra serán habilitadas a medida que agreguemos nuevas funcionalidades a Woodpecker.
¿Cómo exporto mi historial de palabras y las utilizo para crear tarjetas didácticas?
Ve al historial de palabras y pulsa sobre el ícono (tres puntos), en la parte superior derecha, para revelar los íconos ‘seleccionar todo’, ‘borrar’ y ‘exportar’. Si has comprado la funcionalidad de exportar el historial de palabras, entonces podrás seleccionar y exportar los elementos que desees. Caso contrario, solo podrás seleccionar y borrar los elementos de tu historial de palabras. Para exportar podrás escoger entre copiar los elementos al portapapeles de tu dispositivo o exportar como archivo. Si escoges exportar un archivo, entonces aparecerán muchas opciones de aplicaciones de mensajería y correo para que puedas hacerlo. También podrás salvar el archivo a Drive o en Notas (iOS). Dos archivos se crearán para ti en formatos .txt y .csv. Cada archivo tendrá tres columnas, la primera con las palabras que pulsaste, la segunda con la pronunciación y la tercera con las traducciones. Si decides copiar al portapapeles, entonces podrás abrir otra app como Google Sheets o tu email, y copiar el contenido dentro de estas aplicaciones.
Cuando pulsas en tu historial de palabras, verás el diccionario del cual la palabra provino, su pronunciación y definición (usualmente más de una) en tu idioma. Ya que usualmente tenemos 2, o a veces 3 entradas de diccionario para cada palabra, puedes escoger las que te sean más útiles antes de crear tus tarjetas educativas. Nuestras opciones para exportar están diseñadas para que puedas importar fácilmente tu historial de palabras.


¿Cómo utilizo la app para crear un plan de estudio?
Los estudiantes están más motivados cuando los temas que estudian son de su interés. El primer paso es, consecuentemente, encontrar videos que correspondan a los intereses de los estudiantes y definir objetivos de aprendizaje basado en el contenido de estos videos. Puedes encontrar ideas para tus videos en nuestros diferentes blogs o buscando entre las categorías de los videos. Una vez que el video haya sido seleccionado, reprodúcelo y pulsa sobre las palabras que te sean más difíciles de comprender. Cuando termines, ve a tu historial de palabras, borra las que no necesites y exporta el resto como vocabulario nuevo para tus estudiantes. La aplicación más útil podría ser Google Sheets. Por lo tanto, exporta tu historial de palabras al copiarlo al portapapeles y pegarlo en Google Sheets. Dentro de Google Sheets, abre una nueva hoja de cálculo, presiona en la casilla A1, y selecciona pegar. Luego ve al video en Woodpecker y envíatelo por correo electrónico. Recibirás un enlace que podrás utilizar en tu plan de aprendizaje. Cuando los estudiantes pulsen sobre el enlace en sus dispositivos, la app automáticamente reproducirá el video. Si lo necesitas, la transcripción completa está disponible en YouTube. El ID del video está contenido en el enlace que te compartiste desde la app, y puedes utilizarlo para encontrar el video en YouTube.
Si eres un maestro o estas representando una escuela, por favor contáctanos en support@woodpeckerlearning.com para obtener un código promocional que permitirá que puedas habilitar tus materiales didácticos para que aparezcan en Woodpecker.
¿Cómo puedo contactarles?
¡Nos encanta saber de ti! Para soporte en general, por favor envía un correo a support@woodpeckerlearning.com. Puedes escribirnos en cualquiera de los 8 idiomas que proveemos en la app. Si tienes sugerencias acerca de funcionalidades a añadir, o canales que quisieras ver en la app, ¡háznoslo saber!
Leer esta entra en English, 简体中文, 繁體中文, Français, Deutsch, 日本語, Português, Pусский o Tiếng Việt.