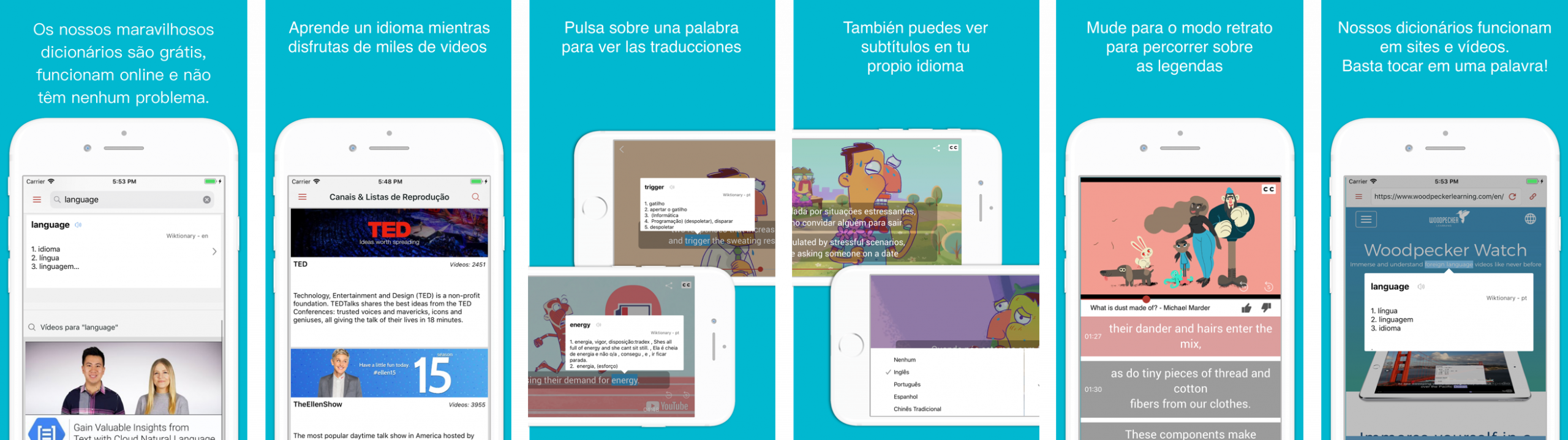O objetivo do Woodpecker é mergulhar os alunos de idiomas em conteúdo projetado para falantes nativos, permitindo que eles vejam imediatamente o significado em seu próprio idioma, de qualquer vocabulário que eles não conheçam.
Fontes:
Como faço para obter traduções?
De onde vêm as traduções?
De onde vêm as legendas dos vídeos?
Quais tipos de conteúdos estão disponíveis?
Visualizando conteúdo:
Como uso o leitor de video?
Qual é a melhor maneira de melhorar minhas habilidades de linguagem com os vídeos no Woodpecker?
Como faço para procurar canais ou vídeos?
Como faço para compartilhar vídeos e canais?
Como faço para usar o navegador da Web?
Sites Gratuitos de Notícias para Estudantes de Inglês
Sites Gratuitos de Notícias para Estudantes de Mandarim
Permita que o nosso navegador te ajude a ajudar os teus alunos!
Gerenciando configurações:
Quais configurações de idioma estão disponíveis?
Como faço para baixar dicionários e gerenciar o armazenamento no meu dispositivo?
Como faço para gerenciar minha conta? Quais informações pessoais são armazenadas?
Quais compras estão disponíveis no aplicativo?
Como faço para exportar meu histórico de palavras e fazer flashcards?
Como faço para usar o aplicativo para fazer um plano de aula?
Como faço para entrar em contato com você?
Fontes:
Como faço para obter traduções?
 Digite uma palavra na caixa de pesquisa na página do dicionário para obter definições de idioma estrangeiro e vídeos relacionados a essa palavra. Toque num painel nessa página para revelar mais detalhes de um dicionário. Toque no nome do dicionário para acessar o site desse dicionário e ver todas as informações disponíveis sobre a palavra.
Digite uma palavra na caixa de pesquisa na página do dicionário para obter definições de idioma estrangeiro e vídeos relacionados a essa palavra. Toque num painel nessa página para revelar mais detalhes de um dicionário. Toque no nome do dicionário para acessar o site desse dicionário e ver todas as informações disponíveis sobre a palavra.
Ao tocar em uma palavra nas legendas num vídeo ou em uma página da Web, uma caixa pop-up aparecerá com a definição dessa palavra ou frase em seu idioma.
Toque no icone “alto falante” para ouvir a palavra em voz alta.

Você pode descer dentro da caixa para ver significados adicionais e exemplos de frases.
De onde vêm as traduções?
Criamos dicionários bilíngues usando material de projetos de dicionário de fontes abertas. Estes atualmente incluem Wiktionary e CC-CEDICT. Quando você toca uma palavra, uma caixa pop-up aparecerá com entradas de diferentes dicionários.

Haverá palavras-chave para a palavra que você tocou, frases que contêm essa palavra e a palavra raiz (se a palavra que você tocou fôr uma inflexão). De baixo de cada palavra-chave verás a pronúncia para essa palavra e o significado. Se você tocar na pronúncia, você será levado para a origem dessa pronúncia, onde geralmente encontrará a opção para tocar esse som. Ao lado de cada palavra-chave está o nome do projeto do dicionário do qual veio o significado. Se você tocar nesse nome, você será levado para a página dessa palavra nesse dicionário. Lá, você poderá ver informações adicionais sobre as palavras-chave que, por razões de espaço, não incluímos na caixa de diálogo pop-up.
Observe que os dicionários de fontes abertas combinam as habilidades de linguagem e computação de uma ampla gama de pessoas. Nós pensamos que o recurso que eles criaram é simplesmente incrível, mas nem todas as entradas são completamente precisas. Além disso, a formatação às vezes significa que não podemos analisar todas as entradas disponíveis em nossos dicionários bilíngues. Se você não tiver certeza sobre a precisão de uma entrada, toque o link para essa entrada, para vê-la completa no site deles. Se você ainda acredita que é incorreto, podes considerar contribuir com as suas habilidades para o projeto. Como empresa, não fazemos alterações nas suas entradas em nossos dicionários e tentamos refletir fielmente todas as informações relevantes que possuem.
De onde vêm as legendas dos vídeos?
As legendas são carregadas pelos criadores dos vídeos. Alguns proprietários de vídeos reunirão as traduções de legendas em muitos idiomas. Onde as legendas estão disponíveis em chinês tradicional, mas não em chinês simplificado, fornecemos um fluxo de legendas de chinês simplificado. Além disso, nenhuma das legendas em inglês ou em qualquer outro idioma é fornecida pela Woodpecker Learning. Quando os criadores de um vídeo incorporam as legendas na imagem de vídeo, nosso software não poderá acessar essas palavras para fornecer uma tradução. Só funciona onde o YouTube contém legendas no formulário SRT. O YouTube possui excelentes ferramentas no seu site para criar e fazer upload de legendas SRT em vários idiomas.
Quais tipos de conteúdos estão disponíveis?
Temos canais e vídeos do YouTube, nossos próprios blogs e conteúdo de nossos parceiros de ensino. Para alunos de inglês, o menu à esquerda mostra quatro ícones para conteúdo de vídeo.
- Home – Vídeos recentes carregados nos canais do YouTube que seguimos.
- Canais e listas de reprodução – Canais do YouTube que têm um número razoável de vídeos com legendas no formulário SRT. Também criamos listas de reprodução que seguem um tema.
- Canais de professores – Muitos professores têm canais do YouTube com legendas e listamos todos os que podemos encontrar aqui.
- Música – “Vevo” carrega vídeos de música para o YouTube que possuem legendas.
Se você ver um canal do YouTube que tenha legendas no formulário SRT, no idioma falado, que não incluímos aqui, envie-nos um e-mail e iremos adicionar esse conteúdo às nossas listagens. Normalmente, os vídeos aparecerão em um canal no Woodpecker dentro de dois dias após a sua adição de legendas no YouTube. Observe que não suportamos legendas “geradas automaticamente”, pois estas podem ser muito imprecisas para os alunos de idiomas.
Sob os vídeos no menu à esquerda estão links para nossos blogs e também para os sites dos nossos parceiros de ensino. Esses parceiros são professores, escolas e empresas de treinamento e os links são para seus sites e dentro disso, os favoritos são links para sites que eles recomendam para estudantes.

Visualizando conteúdo:
Como uso o leitor de video?
No modo retrato, o vídeo está localizado na parte superior da tela e (dependendo do tamanho da tela) são mostrados três ou quatro conjuntos de legendas abaixo. Se você tocar em uma palavra nas legendas, a caixa pop-up do dicionário aparecerá na parte inferior. Você pode rolar para cima e para baixo as legendas enquanto o vídeo é reproduzido. Toque no botão branco e rosa para retornar as legendas ao ponto atual do vídeo. Use a barra de depuração e os botões go-back-one-sentence e go-back-five-seconds para mover no vídeo. Também um toque longo em uma legenda, verá o movimento do vídeo para esse ponto. Toque no botão CC no canto superior direito para exibir diferentes opções de idioma para as legendas.
Se você girar seu dispositivo, o vídeo muda para o modo paisagem e apenas o fluxo de legendas do ponto atual do vídeo está disponível. No entanto, você também tem a opção de mostrar legendas de outro idioma, basta tocar no botão cc para escolher nenhum, um ou dois idiomas dos disponíveis.
Qual é a melhor maneira de melhorar minhas habilidades de linguagem com os vídeos no Woodpecker?
Estas publicações de blogs reúnem os principais recursos do aplicativo e como usá-lo. Temos blogs para cada idioma que apoiamos e uma versão deste artigo está disponível em todos eles.


No entanto, para encurtar a história, sugerimos que você encontre o conteúdo que mais lhe interessa e se concentre em ficar confortável com um fluxo ininterrupto do idioma que está aprendendo. As legendas, e suas definições em seu idioma, são uma ajuda para entender o que é falado. Você deve assistir o material que lhe interessa e voltar a ele novamente um dia depois, para ver se suas habilidades de escuta e vocabulário melhoraram. Você também pode praticar suas habilidades de micro-escuta. Isso envolve a reprodução e a audição repetidas vezes de frases que você não conseguiu entender, até que você entenda completamente o que foi dito. Um aprendiz de idioma que não pode desenhar os limites entre cada palavra qu ouve interpretará cada frase como um fluxo sem sentido contínuo. Um aluno pode conhecer todo o vocabulário numa frase, e como cada palavra é pronunciada isoladamente, mas eles são incapazes de descodificar o som quando aparece “misturado” com o resto da frase. O Woodpecker foi criado para ajudar os alunos de línguas com exatamente esse problema. Se você não tiver certeza do significado de uma palavra, ou como deve ser pronunciada, então toque nela para descobrir. O botão go-back-one-sentence (voltar-uma-frase) e o botão go-back-five-seconds (voltar-cinco-segundos), ajudam a repetir facilmente o conteúdo. Você pode tocar em qualquer momento para ir até esse ponto no vídeo e ouvir essa legenda. Ao tocar repetidamente na marcação da hora, você poderá reproduzir uma legenda várias vezes. Quanto mais você praticar, melhor será a sua capacidade de ouvir, e suas melhores habilidades de escuta ajudarão suas habilidades de fala.
Como faço para procurar canais ou vídeos?
Temos mais de 400 canais para estudantes de inglês. Cada um é alocado para uma categoria e às vezes uma subcategoria. Se você for para o guia “Canais e Listas de Reprodução” ou no guia “Canais Profissionais” e tocar ” pesquisar”, você pode selecionar ícones de categoria e subcategoria para ver uma lista de canais com o conteúdo correspondente. Além disso, você pode tirar o ID do vídeo do YouTube e colá-lo nesta caixa. Esse vídeo aparecerá para você decidir se foi num dos canais listados ou não.
Dentro da caixa de pesquisa de um canal individual, você pode escolher classificar os vídeos em ordem de 1) aqueles com legendas para o idioma que você aprende, mais o idioma que você conhece, 2) a data em que o vídeo foi carregado, 3) a contagem de visualizações do YouTube e 4) a duração do vídeo.
Como faço para compartilhar vídeos e canais?
Você pode criar um link para um canal, ou um vídeo individual, e enviá-lo para um amigo através de um aplicativo de mensagens ou e-mail. No topo de cada canal e cada vídeo está o ícone “compartilhar”. Toque neste ícone e escolha os meios pelos quais você deseja compartilhar o link. No final de cada link para um vídeo, aparecerá um número, representando o número de segundos em que o vídeo começará. Se você deseja que o vídeo comece no início, mude o número para zero. Os links de vídeo são criados automaticamente para começar no ponto no vídeo onde você escolheu criar o link.

Como faço para usar o navegador da Web?
A caixa pop-up funciona com páginas da web, assim como as legendas em vídeos. No menu à esquerda, toque no link para um dos nossos blogs ou para um site de parceiros educacionais. Num site, toque em uma palavra ou frase e a definição aparecerá no idioma escolhido. Há também uma barra de marcadores com outros sites onde você pode usar o dicionário. Se você recebeu um código de referência de um dos nossos parceiros educacionais, os marcadores podem incluir uma variedade de sites, bem como uma pasta do Google Drive com planos de aula e material adicional.
 O uso gratuito desta funcionalidade é limitado ao nosso site e às páginas do blog. Com os cinco idiomas da língua inglesa e os três sites de notícias da língua chinesa listados abaixo terás acesso aos sites digitando um código de conteúdo. Se você quiser usar a nossa funcionalidade de dicionário enquanto navegas no resto da web, você precisará acessar complementos para fazer essa compra no aplicativo.
O uso gratuito desta funcionalidade é limitado ao nosso site e às páginas do blog. Com os cinco idiomas da língua inglesa e os três sites de notícias da língua chinesa listados abaixo terás acesso aos sites digitando um código de conteúdo. Se você quiser usar a nossa funcionalidade de dicionário enquanto navegas no resto da web, você precisará acessar complementos para fazer essa compra no aplicativo.
O nosso navegaodor da web contém oito controles
1. O botão de link no canto superior direito: se você tocar neste botão, os links deixarão de funcionar. Isso é útil quando para quando quiseres procurar uma palavra dentro de um link e não quiseres que esse link seja aberto. Em vez disso, permanecerás na mesma página e a caixa pop-up do dicionário funcionará normalmente.
2. O botão recarregar na barra de URL: ao tocar neste botão a página se recarregará.
3. O botão do menu principal no canto superior esquerdo: ao tocar neste botão o menu principal do Woodpecker se revelará.
4. As setas no canto inferior esquerdo: estas setas levam você para frente e para trás nas páginas que você visitou anteriormente no navegador da Web.
5. O botão Adicionar marcadores: tocando neste botão irá adicionar a página atual aos seus favoritos pessoais.
6. O botão Marcadores: ao tocar neste botão, aparecerá os seus marcadores pessoais e uma lista dos domínios em que a funcionalidade do nosso dicionário funcionará. Toque em um marcador para acessar esse site.
7. O botão Tabbed Browsing: tocando neste botão irá revelar todas as páginas abertas e permitir que você abra outra guia.
8. O ícone Home: ao tocar neste botão, aparecerá a página inicial definida para o navegador e uma lista de páginas iniciais para todos os parceiros de conteúdo que você ativou no aplicativo. Você pode excluir esses parceiros de conteúdo no menu principal, deslizando para a esquerda sobre o ícone. O “Leitor de Notícias” é configurado como parceiro de conteúdo. Se você excluí-lo e desejar adicioná-lo posteriormente, então vá para as configurações e adicione este código de conteúdo: rL001z.
Sites Gratuitos de Notícias para Estudantes de Inglês
Temos cinco sites de notícias para estudantes de inglês, onde nossa funcionalidade de dicionário está disponível sem fazer uma compra no aplicativo. Abaixo estão as descrições de cada uma delas resumidas da Wikipédia.
NPR (Rádio Pública Nacional) é uma organização de mídia pública sem fins lucrativos, de capital aberto, que serve como um sindicato nacional para uma rede de 900 estações de rádios públicas nos Estados Unidos. Pode ser encontrado no www.npr.org
![]() BBC News é um departamento da British Broadcasting Corporation com mais de 2000 jornalistas. A BBC é uma corporação semi-autônoma autorizada por uma Carta Real, tornando-a operacionalmente independente do governo. Seu site está no www.bbc.com.
BBC News é um departamento da British Broadcasting Corporation com mais de 2000 jornalistas. A BBC é uma corporação semi-autônoma autorizada por uma Carta Real, tornando-a operacionalmente independente do governo. Seu site está no www.bbc.com.
 A Canadian Broadcasting Corporation, marcada como CBC / Radio-Canada, é uma corporação federal canadense (governo) que atua como a emissora pública nacional de rádio e televisão. Seu site de notícias está no www.cbc.ca/news.
A Canadian Broadcasting Corporation, marcada como CBC / Radio-Canada, é uma corporação federal canadense (governo) que atua como a emissora pública nacional de rádio e televisão. Seu site de notícias está no www.cbc.ca/news.
 A Australian Broadcasting Corporation é a emissora nacional australiana, financiada por contribuintes australianos, mas especificamente independente do governo. Seu site de notícias está no www.abc.net.au/news/
A Australian Broadcasting Corporation é a emissora nacional australiana, financiada por contribuintes australianos, mas especificamente independente do governo. Seu site de notícias está no www.abc.net.au/news/![]() A RNZ é a emissora de rádio do serviço público da Nova Zelândia. É uma entidade da Coroa (governo) que é financiada pelos contribuintes através da Comissão de Radiodifusão, que opera independentemente do governo. Seu site está no www.radionz.co.nz
A RNZ é a emissora de rádio do serviço público da Nova Zelândia. É uma entidade da Coroa (governo) que é financiada pelos contribuintes através da Comissão de Radiodifusão, que opera independentemente do governo. Seu site está no www.radionz.co.nz
Sites de notícias gratuito para estudantes de mandarim
Temos três sites de notícias para estudantes de mandarim, onde nossa funcionalidade de dicionário está disponível sem fazer uma compra no aplicativo. Abaixo estão as descrições de cada uma delas resumidas da Wikipédia.
 O People’s Daily ou Renmin Ribao 人民日报 é o maior grupo de jornais da China. É um jornal oficial do Partido Comunista Chinês. Seu site está no people.cn.
O People’s Daily ou Renmin Ribao 人民日报 é o maior grupo de jornais da China. É um jornal oficial do Partido Comunista Chinês. Seu site está no people.cn.
![]() Lianhe Zaobao ou 联合早报 é o maior jornal de língua chinesa com sede em Singapura. É publicado pela Singapore Press Holdings. Seu site está no www.zaobao.com.sg
Lianhe Zaobao ou 联合早报 é o maior jornal de língua chinesa com sede em Singapura. É publicado pela Singapore Press Holdings. Seu site está no www.zaobao.com.sg![]() A Central News Agency é a agência estatal de notícias operada pelo Governo da República da China (Taiwan). Seu site está em www.cna.com.tw
A Central News Agency é a agência estatal de notícias operada pelo Governo da República da China (Taiwan). Seu site está em www.cna.com.tw
Permita que o nosso navegador te ajude a ajudar os teus alunos!
Se você tiver um código de conteúdo, vá para as configurações e insira-o com a funcionalidade de código QR ou digitando-o. Depois de inserir um código de conteúdo, volte ao menu principal no aplicativo. Quando você abre este menu, um novo item aparecerá sob o título LER.
Se você é um professor, podemos criar um código de conteúdo para você enviar aos seus alunos. Seus materiais de aprendizagem nomeados aparecerão dentro do nosso navegador da Web sob seu logotipo. Os materiais de aprendizagem podem consistir em sites da Web, documentos do Google, blogs ou qualquer outra forma de conteúdo de texto HTML. Se você quer se tornar um dos nossos primeiros parceiros de conteúdo, envie-nos um e-mail para support@woodpeckerlearning.com.
Gerenciando configurações:
Quais configurações de idioma estão disponíveis?
Vá para Configurações → Idiomas, para alterar o idioma que você conhece e o idioma que está aprendendo. Se desejar que os controles de aplicativos apareçam em um idioma diferente, então você precisa alterar as configurações de idioma do seu dispositivo. Atualmente, apoiamos falantes de chinês, francês, alemão, português, russo, japonês, espanhol e vietnamita aprendendo inglês e inglês a aprender mandarim. Em “Other Language Settings” (configurações de outros idiomas) você pode configurar o sistema de pronúncia que aparecerá no dispositivo. Para o inglês, oferecemos três opções – IPA (EUA), IPA (Reino Unido) e IPA (EUA) convertidos em símbolos KK (Kenyon e Knott). Para mandarim, oferecemos os símbolos de Hanyu Pinyin e Zhuyin Fuhao.
Ao alterar o idioma que você está aprendendo, altera automaticamente os vídeos e blogs que aparecem no menu de mídia do lado esquerdo. Por exemplo, se as suas configurações forem para um falante de inglês aprendendo mandarim, o menu do lado esquerdo conterá links para canais que tenham vídeos com legendas faladas de mandarim e chinês. Haverá também um link para o nosso blog “Mandarin Learner”. Se as suas configurações forem para um falante espanhol aprendendo inglês, você verá links para canais que possuem vídeos em inglês e com legendas em inglês. Também haverá links para o nosso blog “English Leaner” e o blog da língua espanhola para estudantes de inglês denominado “Blog de Inglês”.


Como faço para baixar dicionários e gerenciar o armazenamento no meu dispositivo?
Para baixar e excluir dicionários, vá para Configurações → Loja de Dicionário e escolha os dicionários que deseja baixar ou excluir. Tenha em mente que um dicionário inglês para chinês não é o mesmo que um dicionário chinês para inglês. O primeiro será encontrado em dicionários ingleses e o último em dicionários chineses. Queremos torná-lo o mais fácil possível para os usuários gerenciarem a quantidade de armazenamento que nossos aplicativos atendem em seu dispositivo. No entanto, também queremos oferecer muitos dicionários bilínguees, que, em conjunto, exigiriam grandes quantidades de armazenamento de dispositivos. Portanto, permitimos que os usuários baixem e excluam dicionários individuais sempre que quiserem. Os arquivos são compactados durante o processo de download, de modo que o uso de dados seja muito menor do que o requisito de armazenamento. Você também pode excluir histórico de vídeo e palavras, mas a quantidade de espaço recuperada por item é pequena, então você precisaria de um histórico muito longo para que isso faça muita diferença para o espaço de armazenamento total ocupado em seu dispositivo.

Como faço para gerenciar minha conta? Quais informações pessoais são armazenadas?
Vá para Configurações → Configurações da conta para alterar seu endereço de e-mail e senha. Você também pode sair e excluir sua conta. Se você excluir sua conta, removeremos permanentemente de nossos registros, seu nome, idade, sexo e endereço de e-mail. Se você terminar, o aplicativo irá parar de gravar os vídeos que você assiste e as palavras que você tocar. Se você efetuar o login novamente, os vídeos que você assistiu e as palavras que você abordou (antes de sair) reaparecerão em seu Histórico de Vídeos e Histórico de Palavras.

Alterar o idioma que você está aprendendo altera automaticamente os vídeos e blogs que aparecem no menu de mídia do lado esquerdo. Por exemplo, se as suas configurações forem para um falante de inglês aprendendo mandarim, o menu do lado esquerdo conterá links para canais que tenham vídeos com legendas faladas de mandarim e chinês. Haverá também um link para o nosso blog “Mandarin Learner” (Aprendiz de Mandarim). Se as suas configurações forem para um falante espanhol aprendendo inglês, verás links para canais que possuem vídeo em inglês e com legendas em inglês. Também haverá links para o nosso blog “English Leaner” (Aprendiz de Inglês) e o blog da língua espanhola para estudantes de inglês denominado “Blog de Inglês”.
Quais compras estão disponíveis no aplicativo ?
Atualmente, existem duas compras disponíveis no aplicativo. O primeiro permite exportar seu histórico de palavras e o segundo permite que você use nossa funcionalidade de dicionário em todos os sites. Mais compras no aplicativo serão disponibilizadas à medida que as funcionalidades adicionais forem disponibilizadas no Woodpecker.
Como faço para exportar meu histórico de palavras e fazer flashcards?
Vá para o Histórico de Palavras e toque no ícone ⋯ (três pontos) no canto superior direito para revelar os ícones selecionados, excluídos e exportados. Se você comprou “Exportar histórico de palavras”, então você poderá selecionar os itens que deseja exportar e exportá-los. Caso contrário, você estará limitado a selecionar e excluir itens no seu Histórico de Palavras. Para exportar, você pode copiar os itens selecionados para a área de transferência do seu dispositivo ou exportar um arquivo. Se você optar por exportar um arquivo, serão exibidas várias opções de e-mail e mensagens. Você também pode salvar no Drive ou (no iOS) Notes. Serão criados dois arquivos para você, um arquivo .txt e um arquivo .csv. Cada arquivo terá três colunas, a primeira terá a palavra-chave, a segunda a pronúncia e a terceira terá as definições (traduções). Se você optar por copiar para a área de transferência, então, você pode abrir outro aplicativo como folhas de cálculo do Google ou uma mensagem de e-mail e copiar o conteúdo para esse aplicativo.
Quando você tocar em uma entrada no seu histórico de palavras, verás no dicionário de onde veio, sua pronúncia e suas definições (geralmente mais de uma) no seu idioma. Como geralmente temos dois e às vezes três dicionários que fornecem entradas para cada palavra-chave, você pode selecionar o mais útil para você, antes de fazer seus flashcards. Nossas opções para exportação são projetadas para que você possa facilmente importar seu histórico de palavras para todos os sistemas flashcard populares.


Como faço para usar o aplicativo para fazer um plano de aula?
Os alunos estudam melhor com material que os interessa. O primeiro passo é encontrar um vídeo com base nos interesses dos alunos e definir objetivos de aprendizagem com base no conteúdo dos vídeos. Você pode obter idéias para vídeos observando nossas postagens de blog ou pesquisando as categorias para canais interessantes. Depois que o vídeo foi escolhido, passe por ele, tocando as palavras nele que são as mais difíceis. Quando completado, vá para o histórico de palavras, exclua as palavras que não precisa e exporte o resto como uma nova lista de vocabulário para seus alunos. É provável que o formato mais útil seja o Google Sheets. Portanto, exporte seu histórico de palavras copiando para a área de transferência do seu dispositivo, abra as Planilhas do Google, crie uma nova planilha, toque a célula A1 e copie o conteúdo da área de transferência para a folha. Em seguida, acesse o vídeo no Woodpecker e compartilhe o vídeo para você por e-mail. Você receberá um link que você pode copiar no seu plano de aula. Quando o aluno toca o link em seu dispositivo móvel, o aplicativo reproduz automaticamente o vídeo. Se você quiser, a transcrição completa está disponível no site do YouTube. A ID do vídeo do YouTube está contida no link que você compartilhou via e-mail e você pode usar isso para encontrar o vídeo em seu site.
Se você é professor ou representa uma escola, entre em contato com mailto:support@woodpeckerlearning.com para obter um código de promoção que permita que seus materiais de aprendizagem apareçam no Woodpecker.
Como faço para entrar em contato com você?
Gostaríamos muito de ouvir de você. Para mensagens de suporte geral, envie um e-mail para support@woodpeckerlearning.com. Você pode nos escrever em qualquer um dos oito idiomas que apoiamos. Se você tiver sugestões sobre a funcionalidade a ser adicionada, ou os canais que você gostaria de ver aparecerem no aplicativo, basta informar-nos.
Veja isso em English, 简体中文, 繁體中文, Français, Deutsch, 日本語, Pусский, Español ou Tiếng Việt.