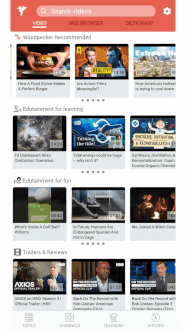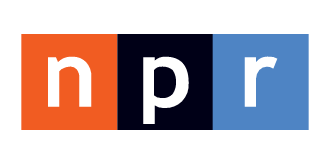The Woodpecker app allows language learners to immerse in content designed for native speakers. Enjoy content at or above your level and learn from that content. Improve your vocab by tapping on text in the subtitles of a video or in an article to see the definition.
Read this FAQ in 简体中文, 繁體中文, Français, Deutsch, 日本語, Português, Pусский, Español, Tiếng Việt, Nederlands, Magyar, Italiano, Polski, 한국어, ภาษา.
Getting Started:
I just downloaded the app, where do I begin?
How do I use the video player?
How do I use the web browser?
How do I use the dictionary and save words to my history?
How do I download dictionaries and manage storage on my device?
Making the Most of the Woodpecker App:
What is the best way to improve my language skills with the videos in Woodpecker?
How do I search for channels or videos?
How do I share videos and channels?
How do I export my word history and make flashcards?
Can I watch Netflix with Woodpecker?
I prefer a certain English accent, can I filter videos by country?
Free News Sites for English Learners
Free News Sites for Mandarin Learners
Free News Sites for Spanish Learners
Free News Sites for French Learners
Free News Sites for Vietnamese Learners
How do I use a content code?
How can I provide more free websites and resources to my students?
How do I use the app to make a lesson plan?
Managing Settings:
What language settings are available?
Why can’t I change my language settings on Android?
What in-app purchases are available?
Content in the Woodpecker App:
Where do the translations and definitions come from?
Where do the video subtitles come from?
What kinds of content are available?
Get in touch:
How do I contact Woodpecker?
Getting Started:
I just downloaded the app, where do I begin?
The first time you open the app, you’ll be prompted to choose a target language and the language you already know. This will determine which dictionaries to download and which content Woodpecker will recommend to you. Choose your target language and dive into content in that language. Still unsure? Check what language settings are available here.
The app has three sections: VIDEO, WEB BROWSER, and DICTIONARY. The app opens into the VIDEO section, tap to play videos we recommend in your target language. Choose a different section by tapping on it at the top of your screen. Open the WEB BROWSER and browse sites we highly recommend for learners of your selected target language. Learn more about the web browser here. Or open the DICTIONARY if you only want to lookup a word without immersing in online content.
How do I use the video player?
Tap on any video to start immersing. In portrait mode, the video is played at the top of the screen and the subtitle stream is displayed below. Touching on any word in the subtitles will pause the video and open the dictionary popup box with a definition of that word. Tap outside the box or the [x] to close the box and continue playing the video.
You can scroll through the full subtitle transcript while the video plays. While scrolling a white and pink button will appear at the lower right, simply tap that button to return to the current point in the video.
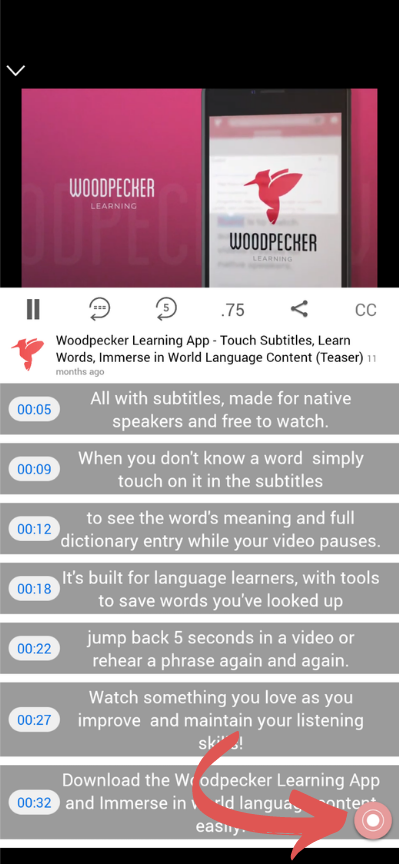
After scrolling through the subtitle stream, touch the red and white circle in the lower right to return to the currently playing timestamp of a video.
Each subtitle line has a time stamp, tap that number to move to that point in the video. You can also use the scrubber bar and the go-back-one-sentence and go-back-five-seconds buttons to move your place in the video. Touch on the CC button on the top right to bring up different language options for the subtitles.
If you rotate your device, the video switches to landscape mode and only the subtitle stream from the current point in the video is in view. However, you also have the option to show subtitles from another language, just touch the CC button to choose none, one or two languages from those available.
How do I use the web browser?
Our word look-up functionality works within web pages just as it does within videos, tap on a word to see its definition. Free users of the app can use this dictionary function on the Woodpecker website and multiple news sites we recommend for learners of our 5 target languages. To use the dictionary across the entire web, you can purchase the full browser (in-app purchase).
To begin: tap the menu button (lower right of the browser screen), then tap Bookmarks to open our recommended sites in your selected target language. Browse those sites as you do normally, when you don’t know a word simply tap to see its definition.
The key controls in our web browser
- The Link button on the top right: touch this button to stop links from working. This is useful when you want to look up a word inside a link without opening the link. Instead, you will stay on the same page and the dictionary pop-up box will work as normal. You will need to touch it again to enable links to work again.
- The Reload button in the URL bar: Touching on this button will reload the page.
- The Menu button on the bottom right: Touching this will reveal the web browser menu which has BOOKMARKS, HISTORY and COPY URL buttons.
- The Bookmarks button: Touching this button will reveal your personal bookmarks and a list of the domains where our dictionary functionality will work without you needing to making an in-app purchase and buy our web browser. Tap on a bookmark to go to that website.
- The Tabbed Browsing button: Touching this button will reveal all open pages and allow you to open another tab.
You can delete any links to content partners on the main menu by swiping left over their icon. The “News Reader” is set up as a content partner. If you delete it, and want to add it back later, then go to settings and add this content code: rL001z
How do I use the dictionary and save words to my history?

Type a word into the search box on the dictionary page to get foreign language definitions related to that word from the dictionaries you have downloaded.
Touch a panel on that page to reveal greater detail from a dictionary. Touch on the name of the dictionary to go to the website for that dictionary and see all the available information about the word.
Touching on a word in the subtitles of a video, or on a web page, will open a pop-up box with the definition of that word or phrase in your language. You can make the pop-up box full screen and scroll down within the box for additional meanings and sample sentences. You can look up words in the dictionary as well.
Touch on the “speaker” icon to hear the word played out loud. When you tap the “+” button next to a definition, that entry will be added to your word history.

How do I download dictionaries and manage storage on my device?

For iOS you can select and download dictionaries at anytime. For Android you are able to set dictionary preferences on first open only. You need to download at least one dictionary (for your selected target language) to use the app. To download or delete dictionaries, go to Settings > Dictionaries and choose the dictionaries you want to download or delete. This can be done at any time from within the app.
Dictionaries are English to Target Language, Target Language to English, or Target Language Monolingual dictionary (for some languages).
Each is a unique dictionary, you do not need to download all of them to use the app. When you tap on a word to see its definition, you’ll see various definitions based on the dictionaries you have downloaded. Our dictionaries are free to use and do not contain any advertisements.
Files are compressed during the downloading process so that data usage is much less than the storage requirement. You can also delete video and word history, however the amount of space recovered per item is negligible.
Making the Most of the Woodpecker App:
What is the best way to improve my language skills with the videos in Woodpecker?
This blog post lists the key features of the app and how to use them. We have blogs for each language that we support and a version of this article is available in all of them.
To cut a long story short, find content that interests you the most! Focus on getting comfortable with an uninterrupted stream of the language you are learning.
The subtitles, and their definitions in your language, are an aid to understanding what is spoken. You should watch material that interests you and come back to it again a day later, to see if your listening skills and vocabulary have improved.
You can also practise your micro-listening skills. This involves listening again and again to any sentences that you didn’t quite get. You should replay them until you fully understand everything that is said.
When you can’t hear the boundaries between each word, sentences sound like a continuous unintelligible flow. You may know all the vocabulary in a sentence and how each word is pronounced in isolation. However, when those words seem to “blend in” with the rest of the sentence, you might be unable to decode the sound.
Woodpecker is built to help language learners with exactly this issue. If you are unsure of the meaning of a word, or how it should be pronounced, then touch on it to find out.

The go-back-one-sentence button, and the go-back-five-seconds button, help you to easily repeat content. You can also tap on any timestamp to go to that point in the video and hear that subtitle. By repeatedly tapping the timestamp you can replay a subtitle again and again.
The more you practise, the better your listening skills will become, and your improved listening skills will then help your speaking skills. So find something you love and start repeating and improving!
How do I search for channels or videos?
At the bottom of the VIDEO section, choose “topics” to find videos in those topics. Or select “channels” to see a list of all channel and playlists in your target language sorted by popularity in Woodpecker. The top of the “channels” section also has categories to browse channels by interest. Explore to find content that will make learning fun!
Each target language has many channels and hundreds of videos ready for you to start watching and learning. If English is selected as your target language, you will see over 400 channels. These are channels that have native language subtitles added in Youtube. If you think we should add a channel, get in touch at team@woodpeckerlearning.com.
Tap within the search box on an individual channel to reorder videos by 1) those with subtitles for the language you are learning plus the language you know, 2) the date the video was uploaded, 3) the YouTube view count or 4) the duration of the video.
In addition you can take the URL for a video from either the YouTube website or mobile app and paste it into the search box on the “Home Page”. That video will then appear for you to play whether it was in one of the channels we listed or not.
How do I share videos and channels?
It’s easy to share a video from the app. While playing a video, simply tap the share button to create a link and choose the method you want to share the link with someone. Video links will automatically play the video starting from the same time where you pressed share; this is represented by a number at the end of the link. To share from the beginning of the video simply change that number to zero.
How do I export my word history and make flashcards?

Go to Word History and tap on the Woodpecker icon on the top left to reveal the select all, delete and export icons. If you have purchased “Export Word History” then you will be able to select the items you wish to export and then export them.
Otherwise you will be limited to selecting and deleting items in your Word History. To export, you can either copy selected items to the clipboard of your device or export a file. If you choose to export a file then various email and messaging options will appear. Two files will be created for you, a .txt file and a .csv file. Each file will have three columns, the first will have the headword, the second the pronunciation and the third will have the definitions (translations). If you choose to copy to the clipboard, then you can open another app like Google Sheets or an email message and copy the contents into that app.

When you tap on an entry in your word history, you will see the dictionary that it came from, its pronunciation and its definitions (usually more than one) in your language. As we usually have two and sometimes three dictionaries that supply entries for each headword, you can select the one most useful to you, before making your flashcards. Our options for export are designed so that you can easily import your word history into all the popular flashcard systems.
Can I watch Netflix with Woodpecker?
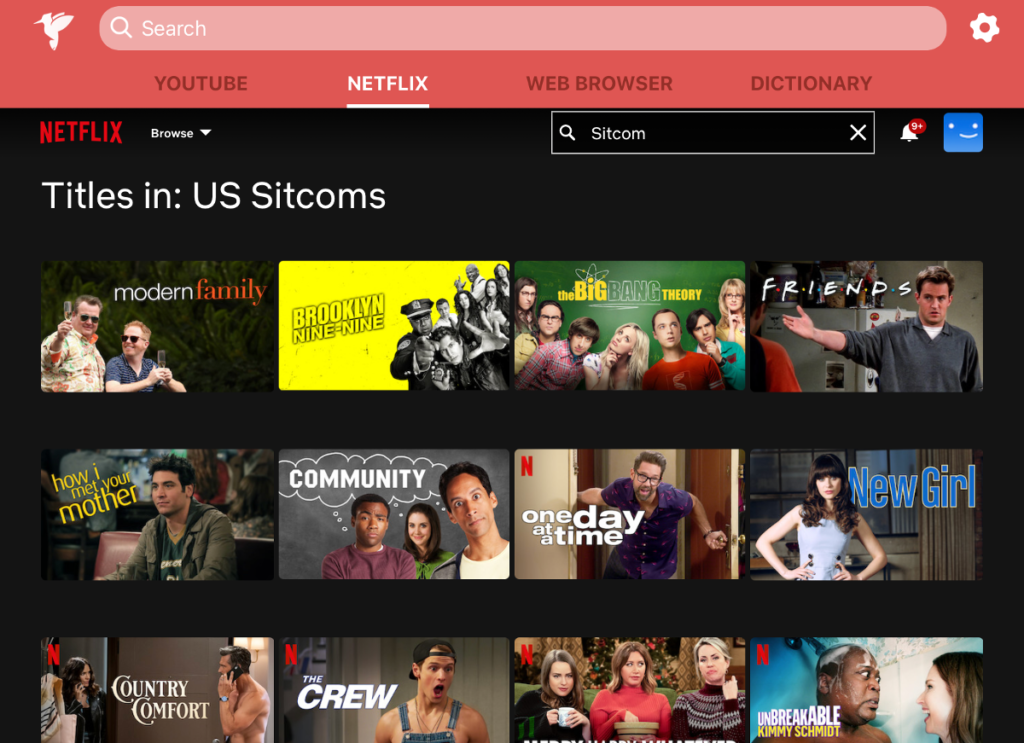
Sitcoms available on Netflix in the Woodpecker Learning App for iPad
With Woodpecker for the iPad, you can login to your Netflix account and watch with Woodpecker tools! Currently Netflix does not allow playback through the Woodpecker iPhone and Android apps.
Once you’ve logged in, you’ll see your Netflix home screen. Here you’ll see your feed of all the shows on your list and other recommendations from the Netflix algorithm.
Search for content that you want to watch. You can find ideas in this blog post. Use all the Woodpecker language learning tools while you watch series and movies on Netflix.
I prefer a certain English accent, can I filter videos by country?
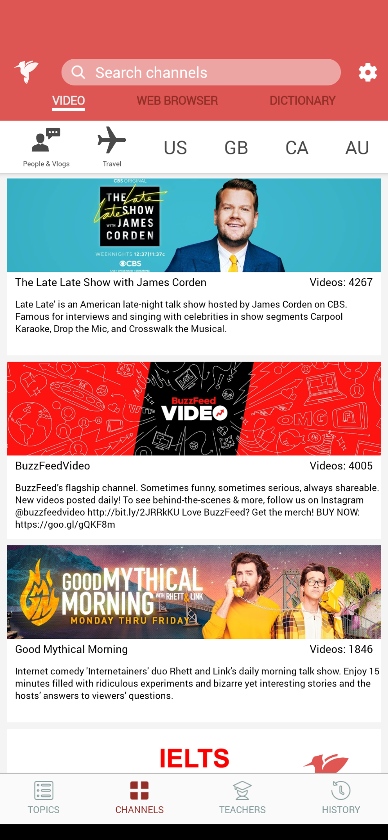
Woodpecker App Channels Section, filter by country
Woodpecker allows you to filter videos and channels by country.
Go to the channels section of the app and scroll along the categories icons above the channels to find country codes. Select US for the United States, GB for the United Kingdom (British accents), CA for Canadian, and AU for Australian channels.
This will let you filter channels by location to find accents you prefer.
Free News Sites for English Learners
We have five news sites for English learners where our dictionary functionality is available without making an in-app purchase. Below are descriptions of each of them summarised from Wikipedia.
NPR (National Public Radio) is an American privately and publicly funded non-profit membership media organization that serves as a national syndicator to a network of 900 public radio stations in the United States. It can be found at www.npr.org
![]() BBC News is a department of the British Broadcasting Corporation with over 2000 journalists. The BBC is a semi-autonomous corporation authorised by a Royal Charter making it operationally independent of the government. Its website is at www.bbc.com.
BBC News is a department of the British Broadcasting Corporation with over 2000 journalists. The BBC is a semi-autonomous corporation authorised by a Royal Charter making it operationally independent of the government. Its website is at www.bbc.com.
 The Canadian Broadcasting Corporation, branded as CBC/Radio-Canada, is a Canadian federal Crown (government) corporation that serves as the national public radio and television broadcaster. Its news site is at www.cbc.ca/news.
The Canadian Broadcasting Corporation, branded as CBC/Radio-Canada, is a Canadian federal Crown (government) corporation that serves as the national public radio and television broadcaster. Its news site is at www.cbc.ca/news.
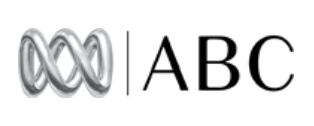 The Australian Broadcasting Corporation is Australia’s national broadcaster, funded by Australian taxpayers but specifically independent of Government. Its news site is at www.abc.net.au/news/
The Australian Broadcasting Corporation is Australia’s national broadcaster, funded by Australian taxpayers but specifically independent of Government. Its news site is at www.abc.net.au/news/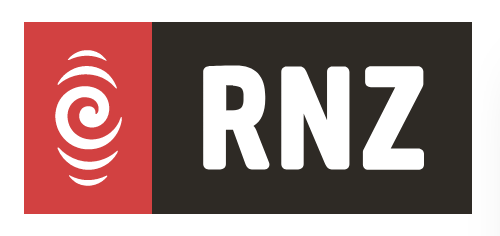 RNZ is the New Zealand public service radio broadcaster. It is a Crown (government) entity which is taxpayer funded via the Broadcasting Commision which operates independently of the government. Its website is at www.radionz.co.nz
RNZ is the New Zealand public service radio broadcaster. It is a Crown (government) entity which is taxpayer funded via the Broadcasting Commision which operates independently of the government. Its website is at www.radionz.co.nz
Free News Sites for Mandarin Learners
We have three news sites for Mandarin learners where our dictionary functionality is available without making an in-app purchase. Below are descriptions of each of them summarised from Wikipedia.
 Southern Weekly or 南方周末 is a weekly newspaper based in Guangzhou, China. It is distributed throughout Mainland China and topics include News, Defense, Current Political Situation, Economy, Environment, Culture, Supplement, and Commentary.
Southern Weekly or 南方周末 is a weekly newspaper based in Guangzhou, China. It is distributed throughout Mainland China and topics include News, Defense, Current Political Situation, Economy, Environment, Culture, Supplement, and Commentary.
![]() Lianhe Zaobao or 联合早报 is the largest Singapore-based Chinese-language newspaper. It is published by Singapore Press Holdings. Its website is at www.zaobao.com.sg
Lianhe Zaobao or 联合早报 is the largest Singapore-based Chinese-language newspaper. It is published by Singapore Press Holdings. Its website is at www.zaobao.com.sg
 The Central News Agency is the state-owned news agency operated by the Government of the Republic of China (Taiwan). Its website is at www.cna.com.tw
The Central News Agency is the state-owned news agency operated by the Government of the Republic of China (Taiwan). Its website is at www.cna.com.tw
BBC Chinese 中文网 is the BBC’s Chinese Language service available in both traditional and simplified characters.
We also have the Chinese edition of the New York Times which does not require a subscription. Stories are available in both traditional and simplified chinese.
Free News Sites for Spanish Learners
We have three news sites for Spanish learners where our dictionary functionality is available without making an in-app purchase. Below are descriptions of each of them summarised from Wikipedia.
 Agencia EFE, S.A. is a Spanish international news agency owned by SEPI, a Spanish state holding company. It is the world’s largest Spanish language news service. Its services include a Spanish edition, an Americas edition and a USA edition.
Agencia EFE, S.A. is a Spanish international news agency owned by SEPI, a Spanish state holding company. It is the world’s largest Spanish language news service. Its services include a Spanish edition, an Americas edition and a USA edition. CNN en Español (stylized as CÑÑ) is a Pan-American Spanish-language news channel, owned by WarnerMedia. Its website is at cnnespanol.cnn.com.
CNN en Español (stylized as CÑÑ) is a Pan-American Spanish-language news channel, owned by WarnerMedia. Its website is at cnnespanol.cnn.com.
BBC Mundo is the BBC’s service for the Spanish-speaking world. Its website is at bbc.com/mundo.
Free News Sites for French Learners
We have four news sites for French learners where our dictionary functionality is available without making an in-app purchase. Below are descriptions of each of them summarised from Wikipedia.
 France 24 (pronounced “France vingt-quatre”) is a French state-owned international news television network based in Paris. Its channels are aimed at the overseas market, similar to BBC World News. Based in Paris, the service started in December 2006. Its website is at france24.com/fr.
France 24 (pronounced “France vingt-quatre”) is a French state-owned international news television network based in Paris. Its channels are aimed at the overseas market, similar to BBC World News. Based in Paris, the service started in December 2006. Its website is at france24.com/fr.
The website at ici.radio-canada.ca serves ICI Radio-Canada TēLē, the Canadian French-language free-to-air television network and Ici Radio-Canada Première, the Canadian French-language radio network. They provide news and information and are part of the Canadian Broadcasting Corporation (known as Société Radio-Canada in French), the public broadcaster of Canada.
![]() RTBF (Radio-Télévision Belge de la Communauté Française) is a public-service broadcasting organization delivering radio and television services to the French-speaking Community of Belgium, in Wallonia and Brussels. Its website is at rtbf.be.
RTBF (Radio-Télévision Belge de la Communauté Française) is a public-service broadcasting organization delivering radio and television services to the French-speaking Community of Belgium, in Wallonia and Brussels. Its website is at rtbf.be.
 SWI swissinfo.ch/fre is the French version of a ten-language news and information platform produced by the Swiss Broadcasting Corporation. Its content is Swiss-centred, with top priority given to in-depth information on politics, the economy, the arts, science, education and direct democracy. Switzerland’s international political, economic and cultural relations are other key points of focus.
SWI swissinfo.ch/fre is the French version of a ten-language news and information platform produced by the Swiss Broadcasting Corporation. Its content is Swiss-centred, with top priority given to in-depth information on politics, the economy, the arts, science, education and direct democracy. Switzerland’s international political, economic and cultural relations are other key points of focus.
Free News Sites for Vietnamese Learners
![]() VnExpress is a Vietnamese online newspaper, run by FPT Corporation – the largest IT service company in Vietnam. Its website is at vnexpress.net.
VnExpress is a Vietnamese online newspaper, run by FPT Corporation – the largest IT service company in Vietnam. Its website is at vnexpress.net.
![]() VOA Tiếng Việt is the Vietnamese service of Voice of America. Its website at voatiengviet.com (note that it is blocked inside Vietnam).
VOA Tiếng Việt is the Vietnamese service of Voice of America. Its website at voatiengviet.com (note that it is blocked inside Vietnam).
![]() VOV5 – VOV World targets foreigners and Vietnamese living overseas. It is run by Voice of Vietnam, the government-owned broadcaster. Its Vietnamese language website is at vovworld.vn/vi-VN.vov.
VOV5 – VOV World targets foreigners and Vietnamese living overseas. It is run by Voice of Vietnam, the government-owned broadcaster. Its Vietnamese language website is at vovworld.vn/vi-VN.vov.
How do I use a content code?
If you have a content code, go to Settings > Add Content Code and type it in. After you have entered a content code, go to the web browser and either go to bookmarks or just open a new page. You will then see the name of the content code and a list of websites where you can use our dictionaries without making an in-app purchase.
How can I create a content code for my students?
If you are a teacher, we can create a content code for you to send to your students. This will allow you to provide learning materials you choose to your students. Learning materials can consist of web sites, Google docs, blogs or any other form of HTML text content. Anyone who enters your content code will be able to see your designated learning materials and will be able to use the dictionary look-up functionality for free. If you would like to create a content code to send to your students, please email us at team@woodpeckerlearning.com.
How do I use the app to make a lesson plan?
Students study best with material that interests them. The first step then is to find a video based on the interests of the student(s) and define learning objectives based on the content in the videos. You can get ideas for videos by looking at our blog posts or looking through the categories for interesting channels.
After you choose a video, go through it, touching on the words in it that are the most difficult. When complete, go to word history, delete the words that you don’t need and export the rest as a new vocabulary list for your students. The most useful format is likely to be Google Sheets. Therefore export your word history by copying to the clipboard of your device, open Google Sheets, create a new spreadsheet, touch cell A1 and copy the contents of your clipboard to the sheet. Then go to the video in Woodpecker and share the video to yourself via email. You will receive a link that you can copy into your lesson plan. When the student touches the link on their mobile device, the app will automatically play the video. Should you want it, the full transcript is available on YouTube’s website. The YouTube video ID is contained within the link that you shared via email and you can use that to find the video on their website.
If you have any questions about using the app for teaching or if you want to share ideas or what’s working, please get in touch with us, we would love to hear from you! team@woodpeckerlearning.com
Managing Settings:
What language settings are available?

On Android, you are able to set your language preferences when you first setup the app. On iOS you can change settings at any time.
Go to Settings > Languages to change the language you know and your target language (the language you are learning). We currently support speakers of Chinese, French, German, Portuguese, Japanese, Russian, Spanish and Vietnamese learning English. We also support English speakers learning Mandarin, Spanish, French, and Vietnamese. In “Language Settings” you can set the pronunciation system that will appear in the device. For English we offer three choices – IPA (US), IPA (UK) and IPA (US) converted to KK (Kenyon and Knott) symbols. For Mandarin we offer Hanyu Pinyin and Zhuyin Fuhao symbols.

Changing the language you are learning automatically changes the videos and blogs that appear on the left side media menu. For instance if your settings are for an English speaker learning Mandarin, then video content will be in Mandarin with Chinese subtitles, your bookmarks will preload with Chinese content. If your settings are for a Spanish speaker learning English, you will see links to channels that have videos with spoken English and English subtitles. There will also be links to our “English Learner” blog and the Spanish language blog for English learners called “Blog de inglés.”
The app’s controls and menus are shown in your device’s system language.
Why can’t I change my language? (Android)
Woodpecker provides a free service for language immersion and learning. To continue to operate efficiently, we have decided not to support multiple dictionary downloads on Android.
Google allows us to package the dictionary in the install at first setup. This lets us continue to operate and save costs, allowing us to continue to operate and provide our service to you. As this is the case, Android users only download dictionaries once from the Google Play store at the first setup of the app. The iOS app allows downloads from Apple, therefore users on iOS can change their language settings at anytime.
To change your language settings on Android, please uninstall Woodpecker and re-download the app from the Play Store. This will let you change to a different “learn language” or “known language”. Thank you for your understanding!
What in-app purchases are available?
Currently there are two in-app purchases available. The first allows you to export your word history and the second allows you to use our dictionary functionality on all websites.
Content in the Woodpecker App:
Where do the translations & definitions come from?

We have created bilingual dictionaries using material from open-source dictionary projects. These currently include Wiktionary, VNEDICT and CC-CEDICT. When you touch on a word, a pop-up box will appear with entries from different dictionaries. We have linked to the source content on Wiktionary, VNEDICT or CC-CEDICT for all words in our dictionaries.
Note that open-source dictionaries bring together the language and computing skills of a wide range of people. We think the resource they have created is simply amazing but not every entry is completely accurate. In addition the formatting sometimes means that we can’t parse all the available entries into our bilingual dictionaries. If you are unsure about the accuracy of an entry, touch the link to that entry to see the full entry on their website. If you still believe it is incorrect, you could consider contributing your skills to their project. As a company, we don’t make changes to their entries in our dictionaries and we try to faithfully reflect all the relevant information they have.
Where do the video subtitles come from?
The subtitles are uploaded by the creators of the videos. Some video owners have crowd-sourced translations of subtitles to many languages. Where subtitles are available in Traditional Chinese but not Simplified Chinese, we provide a Simplified Chinese subtitle stream. Apart from that, none of the subtitles in English or any other language are provided by Woodpecker Learning. When the creators of a video, embed the subtitles into the video image, our software will be unable to access those words to provide a translation. It only works where YouTube delivers the subtitles in text form. YouTube has great tools on its website for creating and uploading subtitles in many languages.
What kinds of content are available?
We source video content from YouTube, we have web content from our own blogs and select world media websites. You can access video content in the Videos section of the app and our recommended news websites in the Web Browser’s bookmarks section.
If you see a YouTube channel that has subtitles in text form, in the language that is spoken, that we have not listed here, then please email us and we will add that content to our listings. Normally videos will appear in a channel in Woodpecker within two days of their subtitles being added on YouTube. Note that we don’t support “auto-generated” subtitles as these can be too inaccurate for language learners.
Get in touch:
How do I contact you?
We would love to hear from you. For general support messages please email team@woodpeckerlearning.com. You can write to us in any of the nine languages that we support. If you have suggestions about functionality to add, or channels you would like to see appear in the app, please let us know. We look forward to hearing from you!